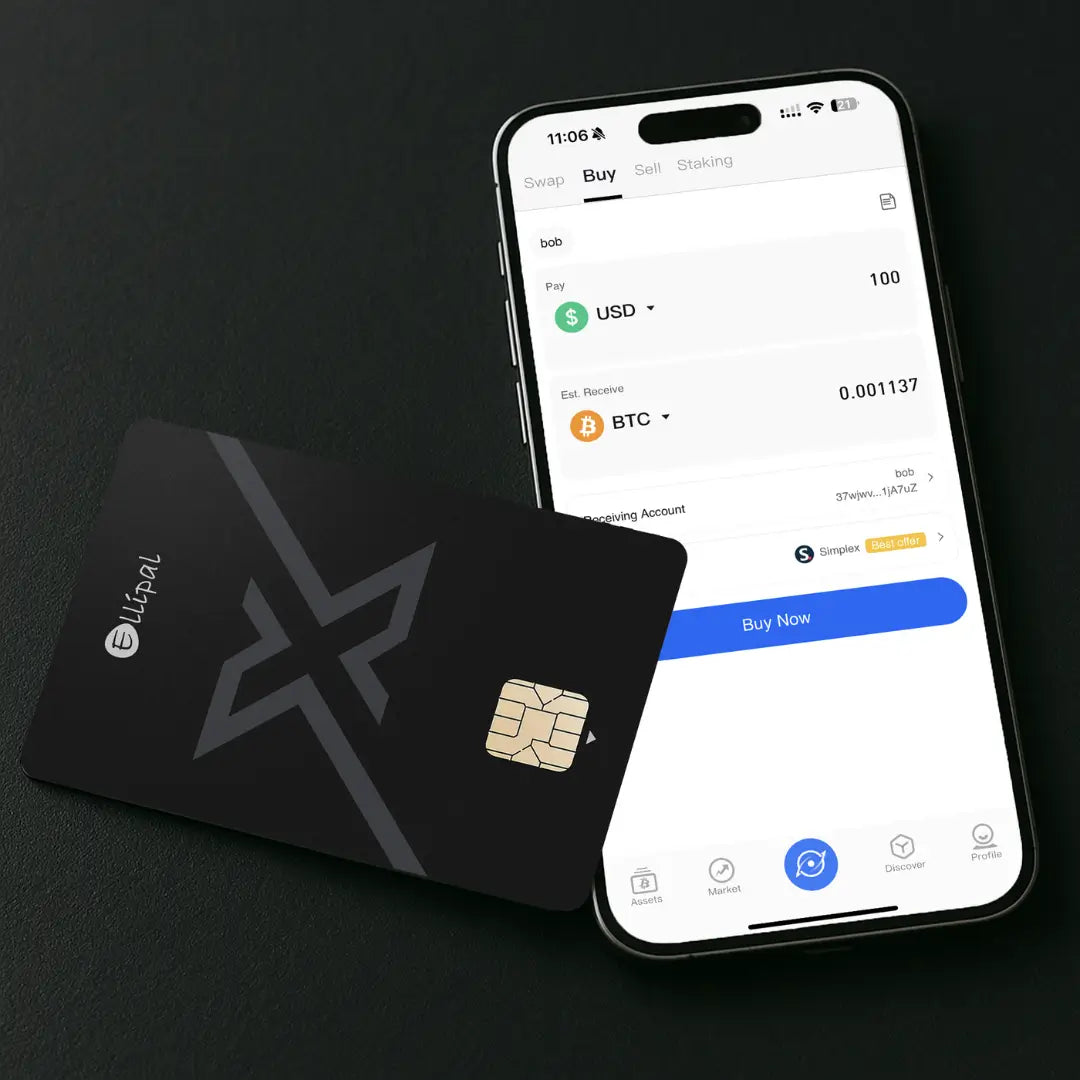Stap 1: Installeer de desktop app
Ga naar de website van Digital Bitbox en download de app voor Windows, macOS of Linux. Open het bestand door erop te klikken en doorloop en installatieproces. Wanneer dit is afgerond opent de app automatisch. Je kan hem ook altijd openen door op het desktop-icoon te klikken.