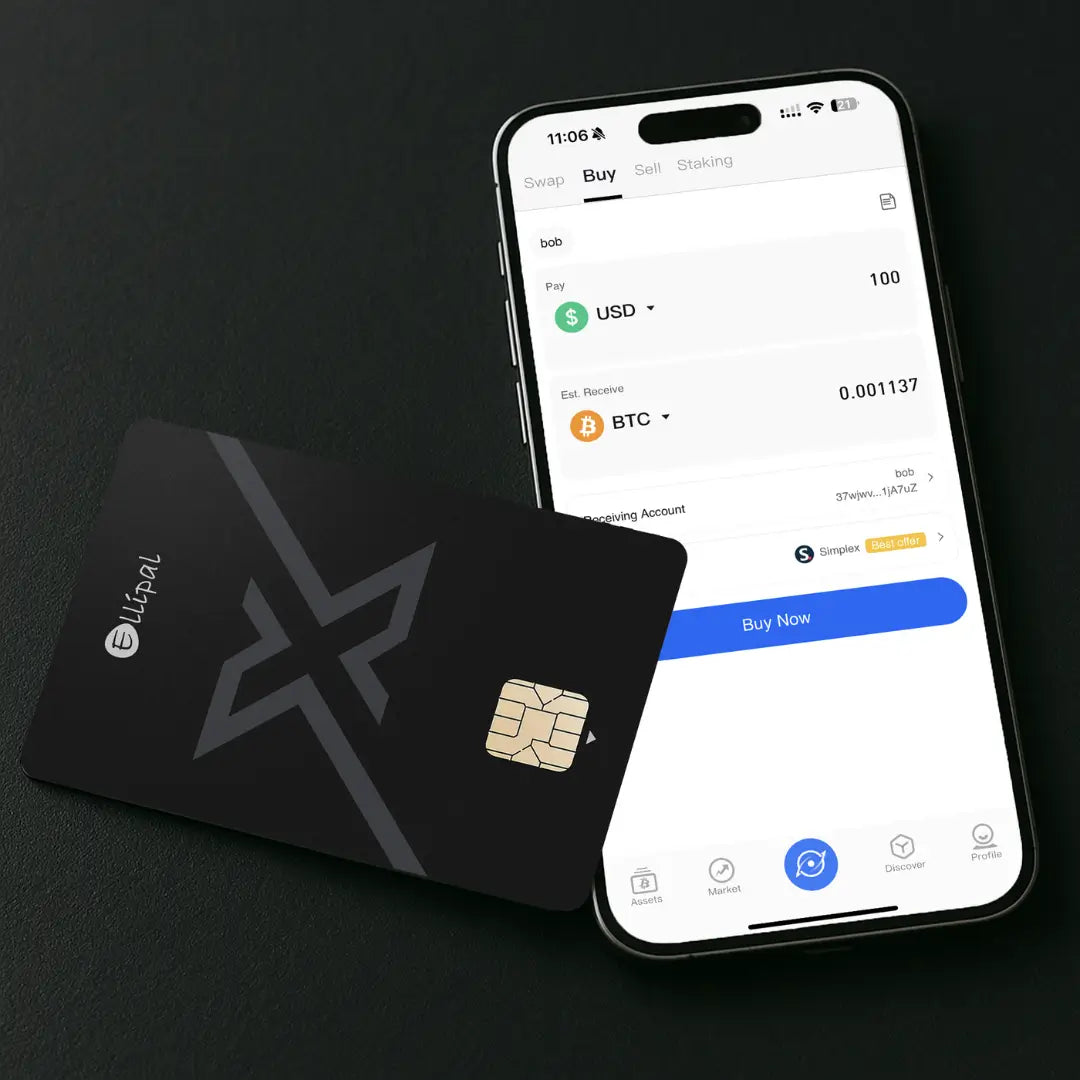Handleiding Trezor Safe 5
Wat je nodig hebt
- Trezor Safe 5 + USB-verbindingskabel
- Trezor Suite desktop-app (je kunt ook de Trezor Suite voor web gebruiken)
- Wallet Backup-kaart (herstelzin) en een pen
- Ongeveer 15 minuten
Proces
Trezor Suite vraagt je om je apparaat aan te sluiten. Je krijgt ook de optie om anonieme gegevensverzameling aan of uit te zetten — dit is niet verplicht, maar het helpt ons bij het oplossen van bugs en het verbeteren van de prestaties. We raden aan om dit toe te staan.
Zodra je apparaat is aangesloten, wordt je gevraagd om een snelle veiligheidscontrole uit te voeren. Controleer voordat je de Trezor instelt of de verpakking intact is en of het holografische zegel niet is beschadigd.
Belangrijk: Als er tekenen van manipulatie zijn, gebruik het apparaat niet! Neem contact met ons op via onze chatbot Hal, en we zorgen voor een vervangend apparaat.
Wanneer je zeker weet dat alles in orde is, klik je op Set up my Trezor:
Je Trezor wordt geleverd zonder firmware. De eerste stap is het installeren van de nieuwste versie door eenvoudigweg op de knop Install firmware te klikken.
Na de installatie van de firmware klik je op Continue:
Je ziet nu het scherm Let's check your device. Deze belangrijke stap bevestigt dat je Trezor Safe 5 authentiek en veilig te gebruiken is. Klik op Start om te beginnen:
Je Trezor toont het scherm Authenticate device. Swipe omhoog en tik om te bevestigen om door te gaan.
Na een succesvolle authenticatie klik je op Continue.
Wallet aanmaken
Als dit de eerste keer is dat je je Trezor instelt, selecteer je Create new wallet.
Je kunt alleen de optie Recover wallet gebruiken als je al een Wallet Backup (herstelzin) hebt om toegang tot bestaande accounts te herstellen.
Nadat je Create new wallet hebt geselecteerd, kun je kiezen tussen Single-share Backup of Multi-share Backup. Hier laten we de methode Single-share Backup zien. De Multi-share Backup wordt in een apart artikel besproken.
Na het selecteren van Single-share Backup moet je deze actie bevestigen op je apparaat.
Nadat je je wallet hebt aangemaakt, kun je doorgaan naar de back-up door op Continue to backup te klikken.
Je wordt gevraagd te bevestigen dat je de back-upinstructies begrijpt. Zodra alles een groen vinkje heeft, klik je op Create backup.
Swipe omhoog op je TS5 om te bevestigen dat je de back-upinstructies begrijpt. Je moet vervolgens alle 20 woorden van je back-up nauwkeurig en in de juiste volgorde opschrijven.
Je TS5 toont een lijst van woorden die zijn gegenereerd uit de SLIP39-woordenlijst, en deze woorden vormen je back-up. Het is essentieel om deze woorden in de juiste volgorde te noteren. Gebruik hiervoor de meegeleverde Wallet Backup-kaarten.
Nadat je deze stap hebt voltooid, houd je de bevestigingsknop ingedrukt op het TS5-touchscreen.
Belangrijk: Deze informatie is het meest cruciale onderdeel van de beveiliging van je Trezor en crypto. Deel deze informatie met niemand en bewaar het veilig offline.
Je moet vervolgens controleren of je back-up correct is door de gevraagde woorden uit je back-up te selecteren, zoals je Trezor aangeeft.
Met de back-up voltooid, kun je doorgaan met het instellen van een pincode om je apparaat te beschermen tegen ongeautoriseerde fysieke toegang. Klik in het scherm Wallet backup complete op Continue to PIN.
Pincode instellen
Het gebruik van een sterke pincode beschermt je Trezor tegen ongeautoriseerde fysieke toegang. We raden aan om minstens 4 cijfers te gebruiken, maar je pincode kan maximaal 50 cijfers lang zijn.
Klik in het volgende scherm op Set PIN:
Je Trezor stelt je de vraag: Turn on PIN protection? Swipe omhoog op het TS5-touchscreen om te bevestigen.
Voer je nieuwe pincode direct in op de Trezor Safe 5.
Tip: Bewaar een veilige offline kopie van je pincode, bij voorkeur apart van je herstelzin.
Trezor Suite toont het bevestigingsscherm PIN set.
Klik op Continue en je wordt naar het venster Activate Coins geleid, waar je kunt kiezen welke cryptocurrencies worden weergegeven in Trezor Suite. Deze instelling kan op elk moment worden gewijzigd, samen met andere (geavanceerde) instellingen.
Als je tevreden bent met je selectie van actieve munten, klik je op Complete setup.
Personaliseren
Voor een meer persoonlijke ervaring kun je een naam kiezen voor je Trezor Safe 5 en zelfs het homescreen-walpaper aanpassen. Beide acties moeten worden bevestigd op het Trezor Safe 5-apparaat. Als je klaar bent, klik je op Access Suite om te beginnen.
Dat is alles! Je bent nu in Trezor Suite en je wallet is klaar voor gebruik.