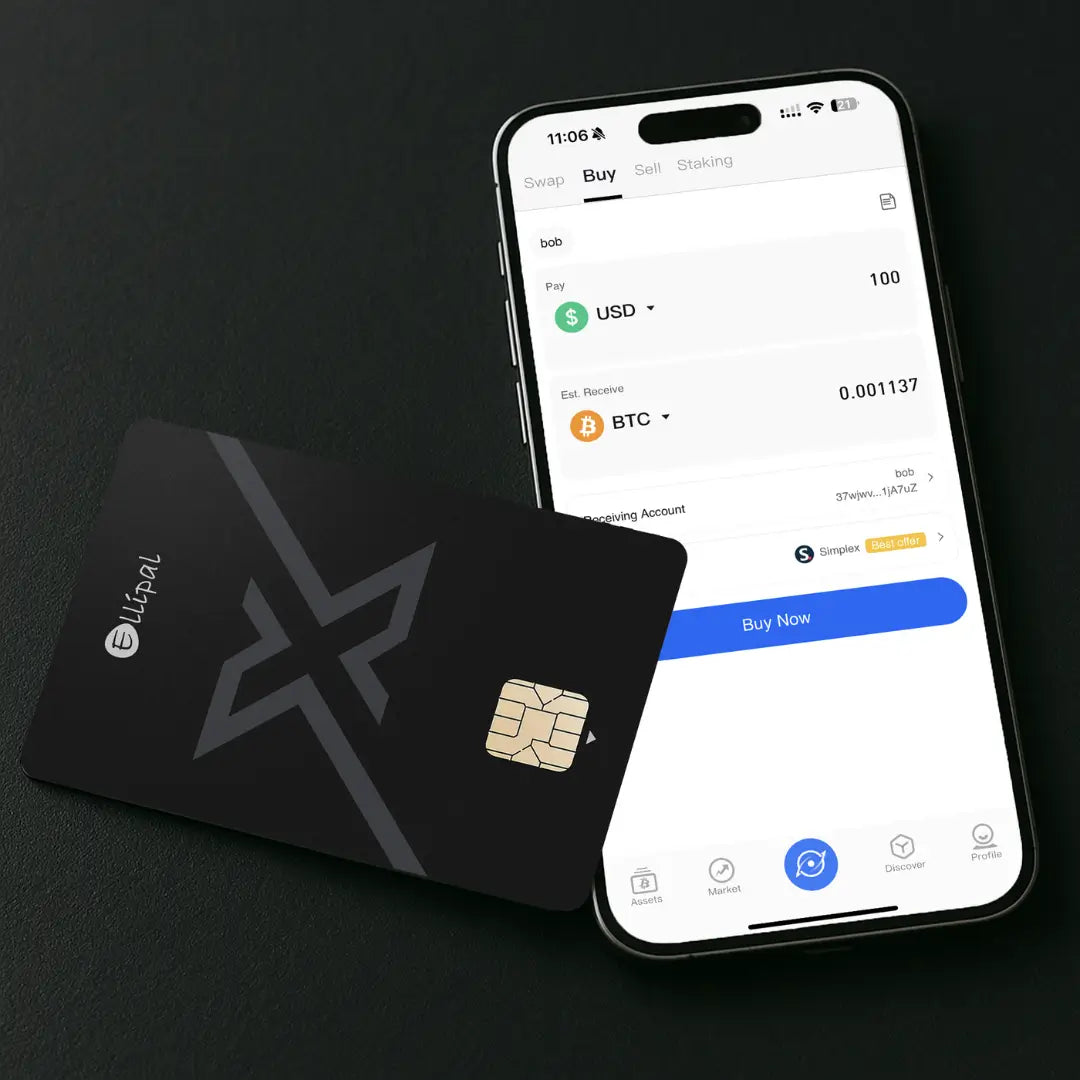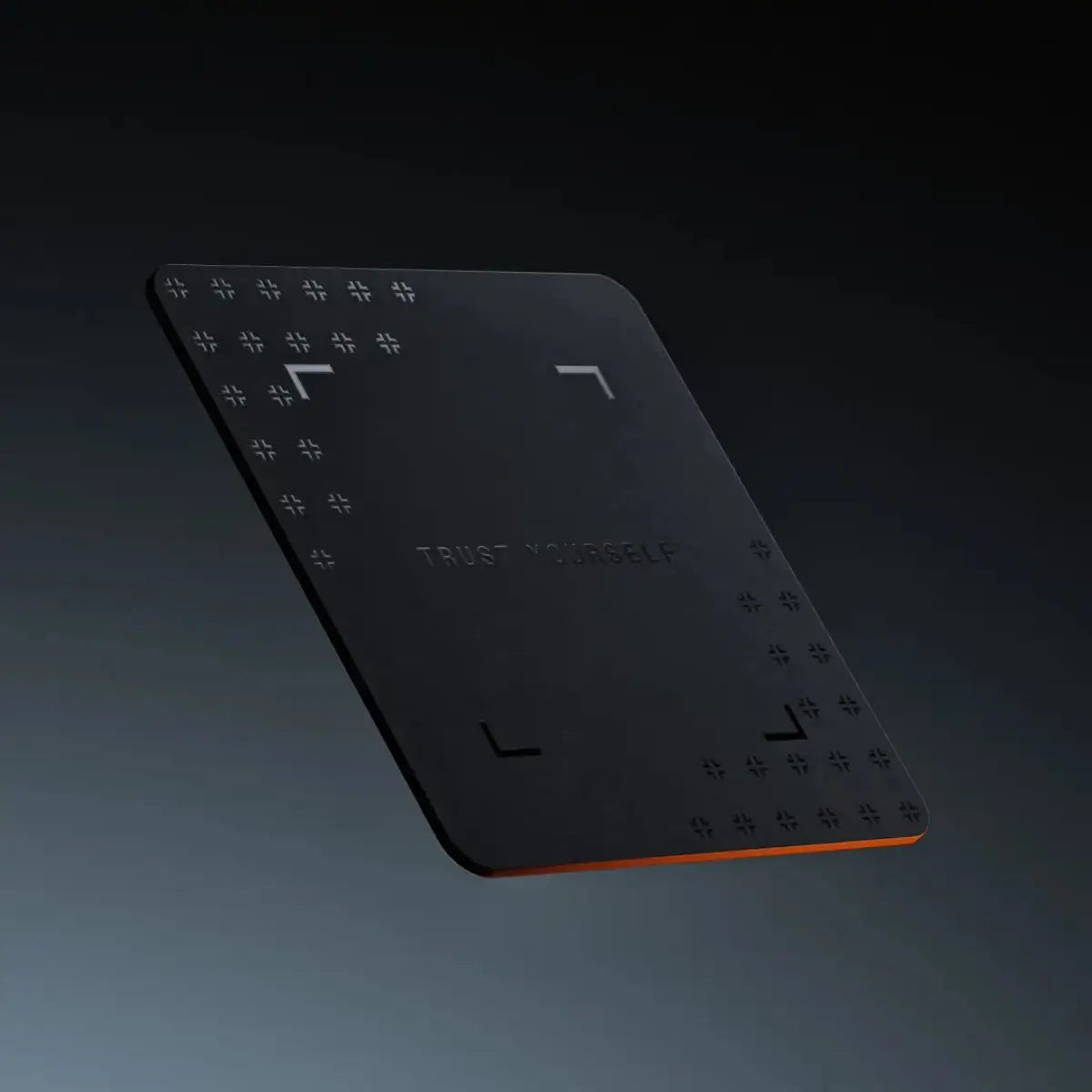Trezor Model T Manual
Setting up your Trezor model T
Step 1: Install Trezor Bridge
On your computer, start an internet browser (Google Chrome or Firefox) and go to trezor.io/start . Select the Trezor T by clicking on it. The website may then ask you to confirm whether the seal is still on the Trezor. If this is the case, click on 'Continue'. If not, please contact our support team.
Now you can install Trezor Bridge. This is software that helps your computer communicate with Trezor. Select your operating system (Windows, MacOS or Linux) and press 'Download the latest Bridge'. Open the downloaded file and go through the installation process. When the process is finished, Trezor Bridge will automatically start working in the background.
Step 2: Connect
Connect the Trezor T to a computer using the supplied USB cable. Sometimes connecting the cable to the Trezor may require a bit of force. When the Trezor is connected, the display will automatically turn on. Now go to wallet.trezor.io .
Step 3: Install Firmware
Next, the correct firmware needs to be updated. This can be done simply by clicking the 'Install Firmware' button.
This may take a few moments. You will then be prompted to disconnect the Trezor. Remove the cable from the device, wait a few seconds, and then reconnect the cable.
Step 4: Create Wallet
Now you can create a new wallet. Click on the 'Create new' button.
Your Trezor will now ask for confirmation. Press the green check mark on the touchscreen.
Step 5: Create backup
A backup is very important. We recommend never sending coins to the device before you have made a backup. A backup is a one-time thing and should be kept safe. It gives you access to your coins even if the device breaks.
On your computer, click on 'Create a backup in 3 minutes'. When you have read the text, you can confirm that you understand how to save the backup. Click on 'Continue'. Then confirm on your Trezor by clicking on 'I understand'.
Your Trezor will now show 12 words. Write them correctly and in the right order on the paper provided. Then press and hold the green button to confirm.
The Trezor will now ask you to re-enter two words to check if they are written correctly.
Step 6: Choose PIN code
When you have written the two words correctly, go back to your computer screen. Press 'Continue'.
Your Trezor will now ask you if you want to set a PIN code. Press the green check mark. Now you can choose a PIN code with which you can log in to the device by typing it twice in succession.
Step 7: Name the device
Go back to your computer screen and press 'Continue' twice. Enter a name for your device and press 'Confirm to continue'.
Also press the green check mark on the Trezor to confirm your name
Step 8: Set Bookmark
To prevent you from accidentally landing on a fake website, you can save this website to your Bookmarks. You can do this by pressing Ctrl + D. Congratulations! Your Trezor T is now ready to use!